はじめに
MacBook(macOS)がWeb開発者やOSS開発者に人気がある理由の1つに、「デスクトップ環境として使い勝手が良く、ターミナル(端末エミュレータ)を使えばローカルでUNIX系のコマンド操作もできるから」ということが挙げられます。これには、中・上級者がUNIX系環境での様々なノウハウをローカルで活用できるということだけでなく、初級者・初学者にとっても、コマンド操作の結果をGUIから確認しやすいというメリットがあります。
2017年10月18日に提供が始まったWindows 10 Fall Creators Update(バージョン1709)で正式な新機能となったWindows Subsystem for Linuxを使うと、それに近い事がWindowsでもできるようになります。Linuxのコマンド操作に不慣れな皆さん、ファーストステップとしてWSLを試してみませんか?
1ページ目
2ページ目
3ページ目
4ページ目
5ページ目
6ページ目
7ページ目
8ページ目
特別編はここまで!
本編では他にもさまざまなトピックを解説!
- 作業中の状態を維持したままssh接続を切断&再接続
- 過去に入力したコマンドを効率よく再実行
- ログファイルの内容の検索・解析
- CSVファイルの加工
- シェルスクリプトによる作業手順の自動化
- 複数ファイルへの繰り返し処理
- 決まった処理の定期的な自動実行
- ディスクの空き容量不足を検知して古いファイルを自動削除
などなど……
もしくは
また、WSLを活用してみたい人には以下の記事も有用かもしれません。
![(1ページ目)
まんがでわかる Windows Subsystem for Linux
シス管系女子
特別編
Windows PCでもローカルでLinuxコマンドを使いたい
作:Piro
★Linuxコマンド操作学習まんがなのにWindowsってどういうこと!?
ふぬぬぬ~~っ……
ぺちぺちぺち……
新人システム部員
利奈(利奈)みんと
だぁ~~っ!
おてあげっ!
もう全然わかんない~~っ!!
またそんな投げ出し方して……
一体どうしたの?
いつものUbuntuのノートPCが急に起動しなくなっちゃったんですよね
それで代わりにWindowsのノートPCを借りてきたんですけど……
サーバーにSSH接続しようとして「GNOME端末」っぽいのを起動してみたのに、何を入力しても「コマンドが見つかりません」って言われちゃうんですっ!
そりゃそうよ……
それは「端末」じゃなくて「コマンドプロンプト」で、全然別物だもの
Microsoft Windows [Version 10.0.15063]
(c) 2017 Microsoft Corporation. All rights reserved.
C:\Users\piro>ls
'ls' は、内部コマンドまたは外部コマンド、
操作可能なプログラムまたはバッチ ファイルとして認識されていません。
C:\Users\piro>ssh mint@192.168.1.100
'ssh' は、内部コマンドまたは外部コマンド、
操作可能なプログラムまたはバッチ ファイルとして認識されていません。
C:\Users\piro>](sp-wsl0001.png)

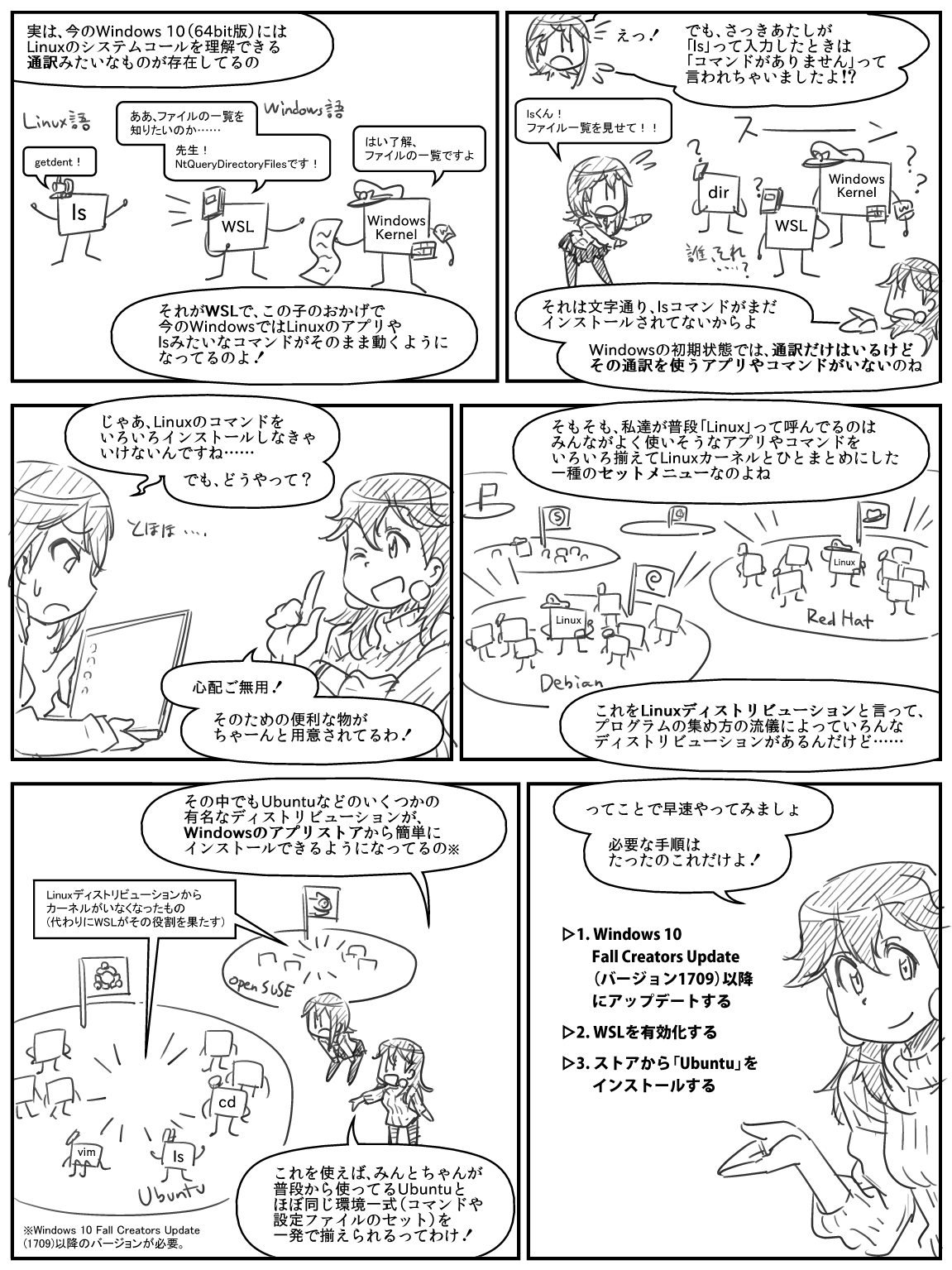
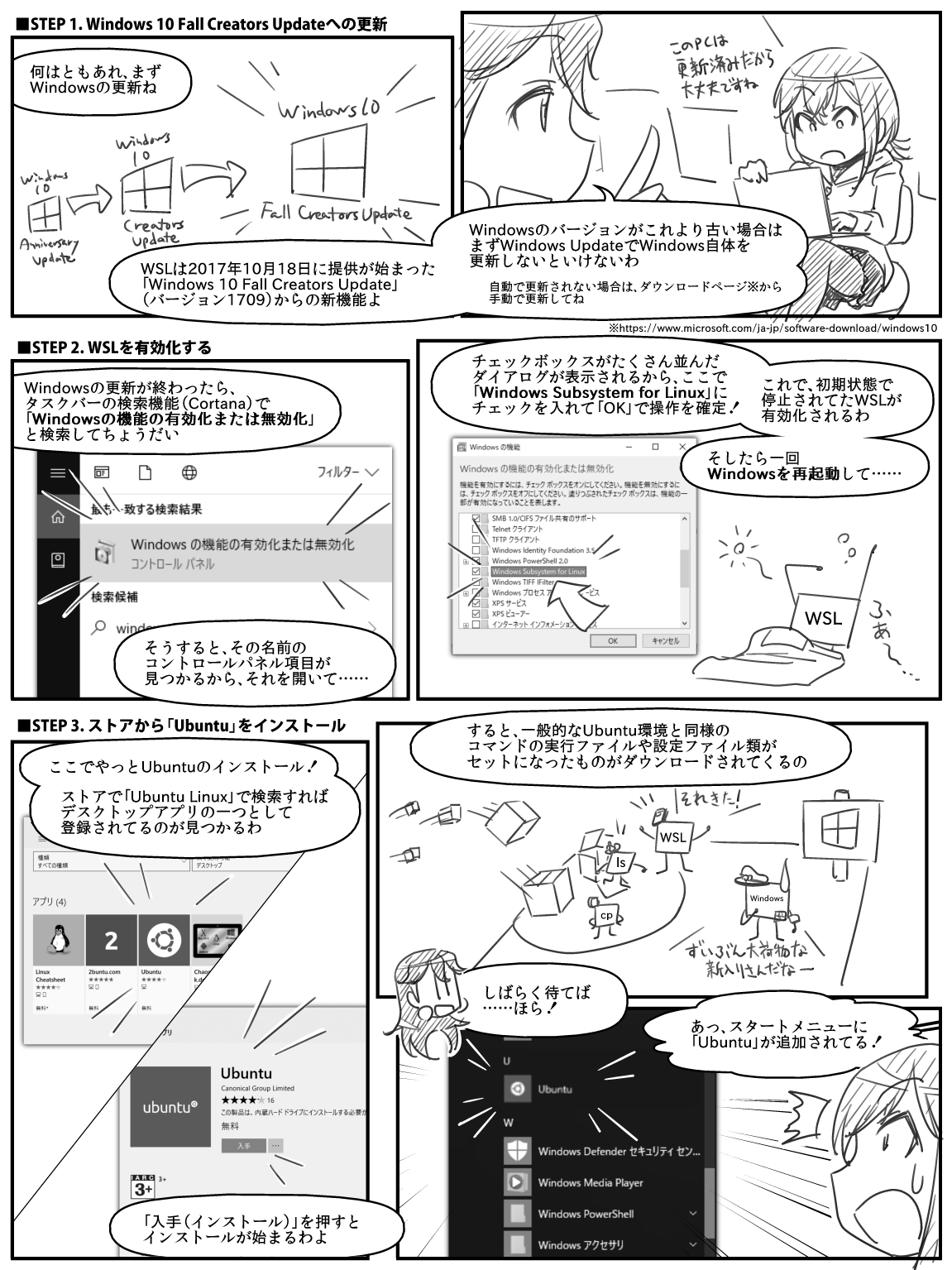
![(5ページ目)
クリックしたら……おあっ、さっきと似たような黒いウィンドウが出た!
ぱっ!
今、Ubuntuを構成するさまざまなソフトウェアがこの裏で次々と動き始めてるところよ
bash
init
WSL
WSL
通訳は大忙がし!
Windows
……と思ったら、名前を聞かれた?
ぱっ!
インストール後の初回だけ、今後Ubuntu上で使うユーザー名とパスワードの設定を求められるの
ここは、分かりやすいようにWindowsのユーザー名と揃えるのがおすすめね
はい、これでセットアップ完了!
mint@win10:~$
ぱっ!
あっ、「端末」で見慣れたいつもの画面になった!?
これが本当に普通のUbuntuと同じだっていうことを確かめてみましょ
ぺちぺち……ぺんっ!
mint@win10:~$ sudo apt install vim
█
試しにvimをインストールしてみるわね!
おおお、パッケージのダウンロードが始まって……?
提案パッケージ:
ctags vim-doc vim-scripts
以下のパッケージが新たにインストールされます:
libpython3.5 vim
アップグレード: 0 個、新規インストール: 2 個、削除: 0 個、保留: 0 個。
2,396 kB のアーカイブを取得する必要があります。
この操作後に追加で 7,081 kB のディスク容量が消費されます。
続行しますか? [Y/n]
█
ぱっ……
お、終わった??
update-alternatives: /usr/bin/vim (vim) を提供するために自動モードで /usr/bin/vim.basic を使います
update-alternatives: /usr/bin/vimdiff (vimdiff) を提供するために自動モードで /usr/bin/vim.basic を使います
update-alternatives: /usr/bin/rvim (rvim) を提供するために自動モードで /usr/bin/vim.basic を使います
update-alternatives: /usr/bin/rview (rview) を提供するために自動モードで /usr/bin/vim.basic を使います
update-alternatives: /usr/bin/vi (vi) を提供するために自動モードで /usr/bin/vim.basic を使います
update-alternatives: /usr/bin/view (view) を提供するために自動モードで /usr/bin/vim.basic を使います
update-alternatives: /usr/bin/ex (ex) を提供するために自動モードで /usr/bin/vim.basic を使います
libc-bin (2.23-0ubuntu9) のトリガを処理しています ...
mint@win10:~$ █
ばばっ!
「vim」コマンドを実行すると……
ぺちぺちっ!
mint@win10:~$ vim
█
あああっ、ホントにvimが起動したあっ!!
ぱっ!!
ば~~ん!!
VIM - Vi IMproved
version X.X.XXXX
by Bram Moolenaar 他.
Modified by pkg-vim-maintainers@lists.alioth.debian.org
Vim はオープンソースであり自由に配布可能です
詳細な情報は :help iccf<Enter>
終了するには :q<Enter>
オンラインヘルプは :help<Enter> か <F1>
バージョン情報は :help version7<Enter>](sp-wsl0005.png)
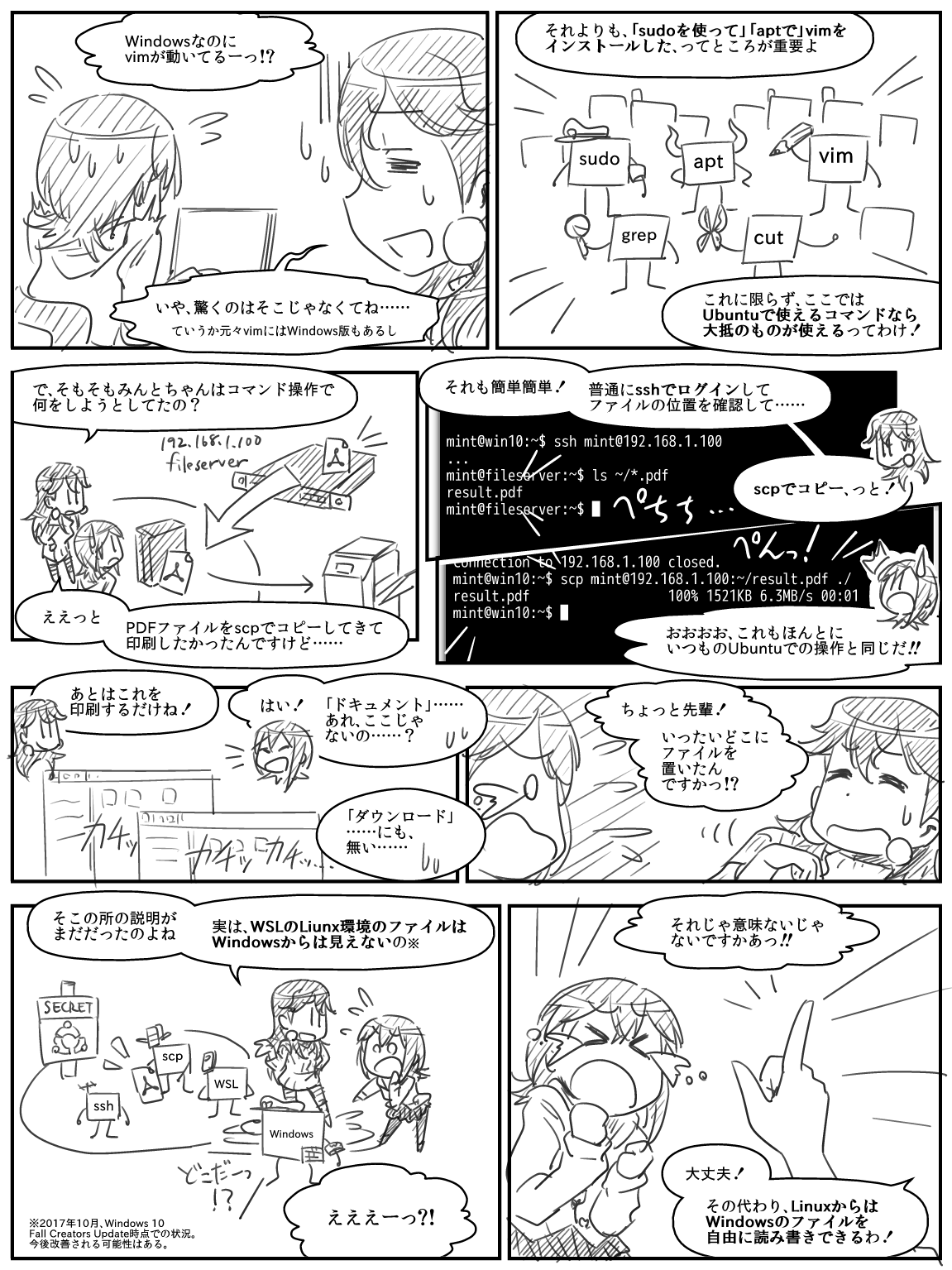
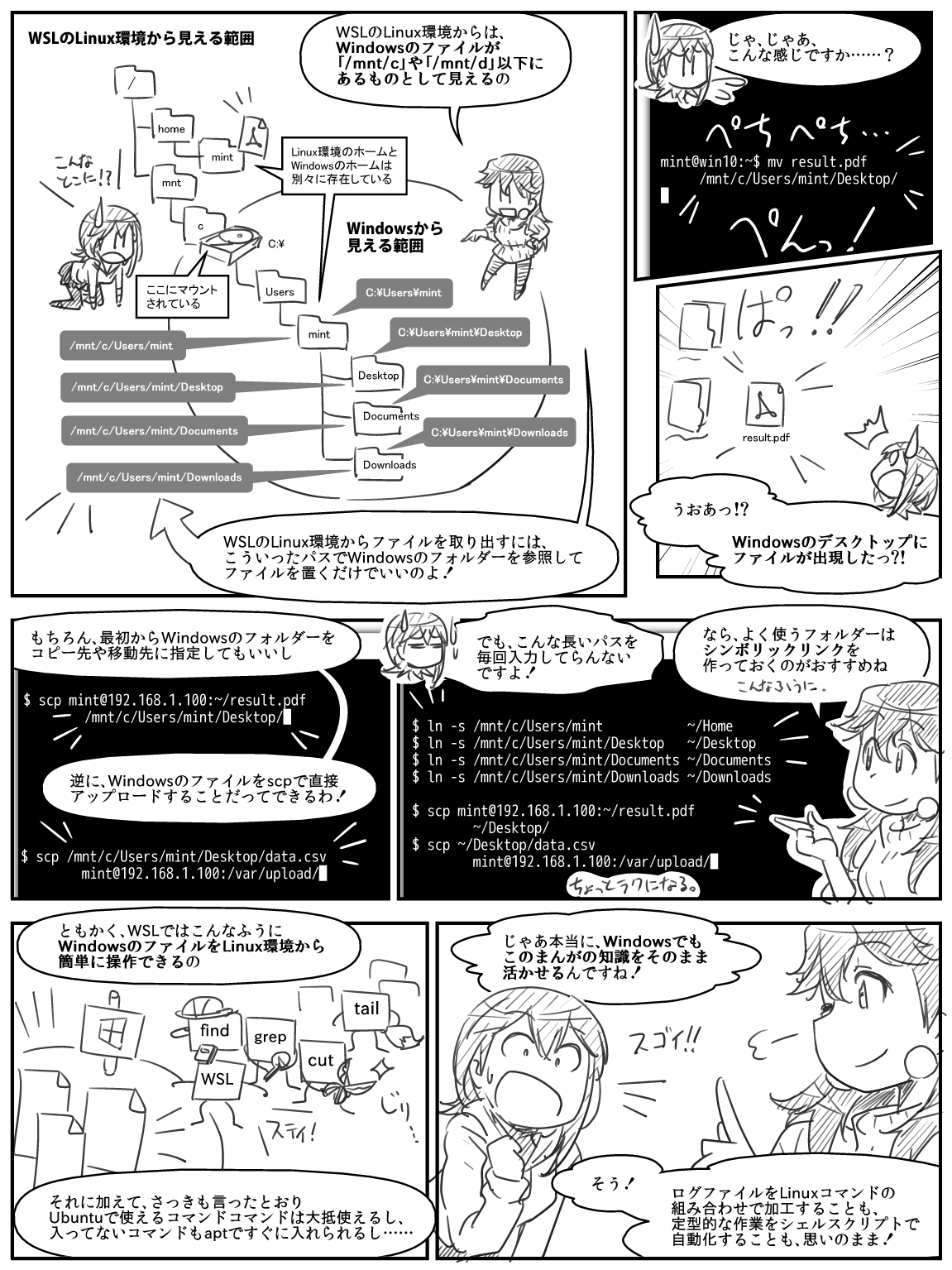
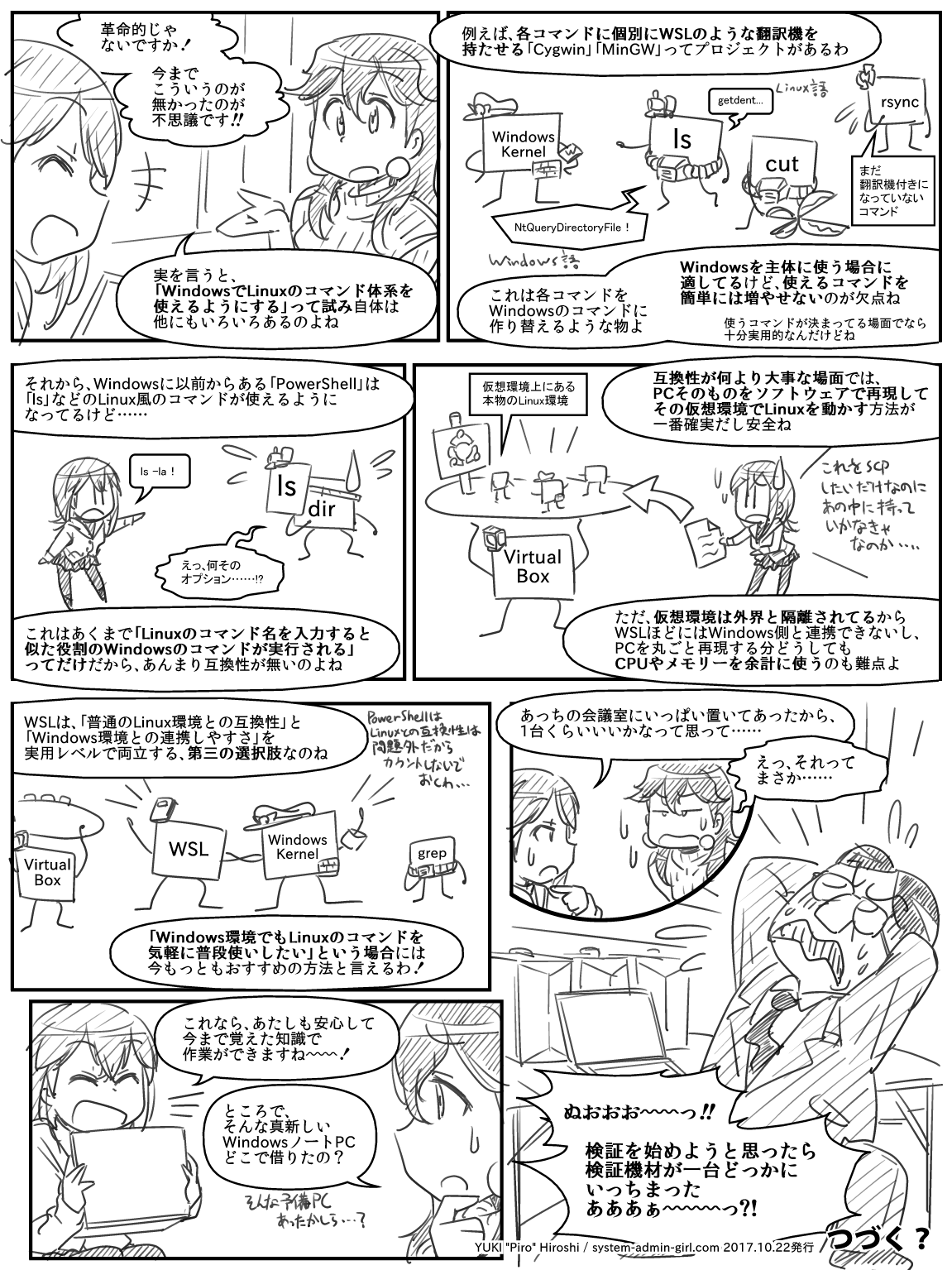
 前の話へ
前の話へ